Ce document décrit une méthode de travail pour produire un document accessible avec InDesign et Acrobat Pro X.. Dans notre formation Créer des documents PDF accessibles avec InDesign, nous parcourons ces étapes en détail et vous donnons l'occasion de les mettre en pratique.
Les étapes
- Manipulations dans InDesign:
- Ajouter la structure au moyen des styles de paragraphe
- Spécifier la langue du contenu
- Placer les images dans l'ordre de lecture
- Ajouter des textes alternatifs aux images
- Utiliser une table des matières et des signets
- Déterminer l'ordre de lecture dans le panneau articles
- Déterminer l'ordre de redistribution avec l'ordre des contenus dans les calques
- Ajouter les méta-données
- Vérifier les paramètres pour exporter
- Manipulations dans Acrobat:
Manipulations à faire dans InDesign
Ajouter la structure au moyen des styles de paragraphe
Pour être tout à fait accessible un document PDF doit être balisé. Une balise détermine la signification sémantique (ou la nature) d'un élément: un titre, un sous-titre, un paragraphe, une liste, un tableau, etc.
Sans les balises, le contenu d'un document PDF est un long texte tout plat sans aucune indication de structure. La structure est alors uniquement identifiable à partir de la mise en forme (police de caractère, taille du texte, espaces, couleurs…). Pour quelqu'un qui n'a pas une perception visuelle du document, les balises sont indispensables. Pensons par exemple aux personnes aveugles, malvoyantes ou dyslexiques qui écoutent le contenu du document grâce à un lecteur d'écran.
Dans InDesign nous pouvons ajouter très simplement cette structure au document en utilisant les styles de paragraphe. Il est donc crucial d'utiliser les styles de paragraphe de manière cohérente et structurée lors de la conception du document.
Faites correspondre chaque style de paragraphe à une balise PDF. Vous pouvez procéder de deux manières.
-
Un style de paragraphe à la fois: sous "export tagging" dans la fenêtre de dialogue 'Paragraph style options'. Dans l'exemple ci-dessous le style de paragraphe 'H2 heading' est couplé au tag 'H2'
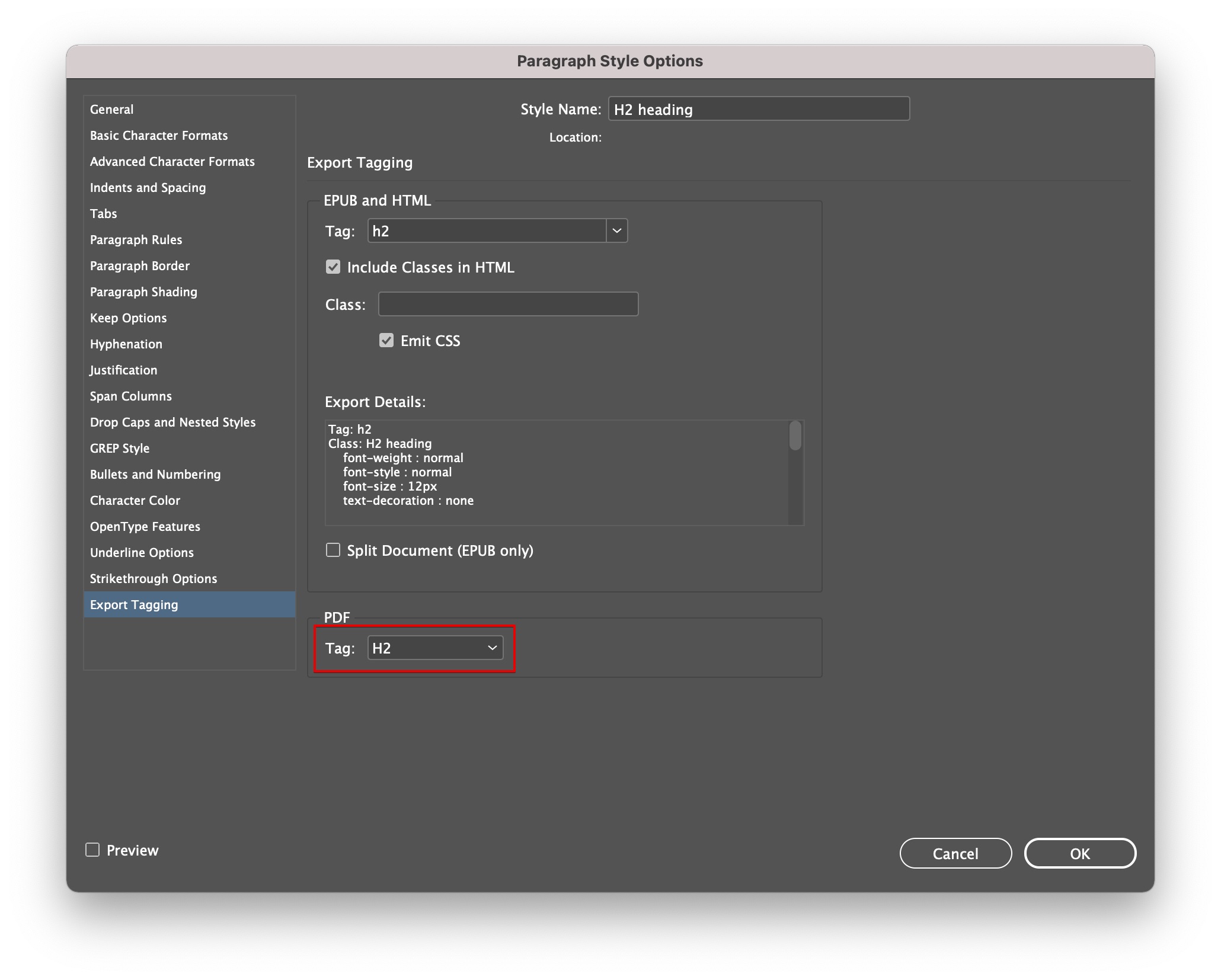
-
Pour tous les styles en une fois: Sélectionnez "Edit All Export Tags…" dans les options du panneau 'Paragraph Styles'.
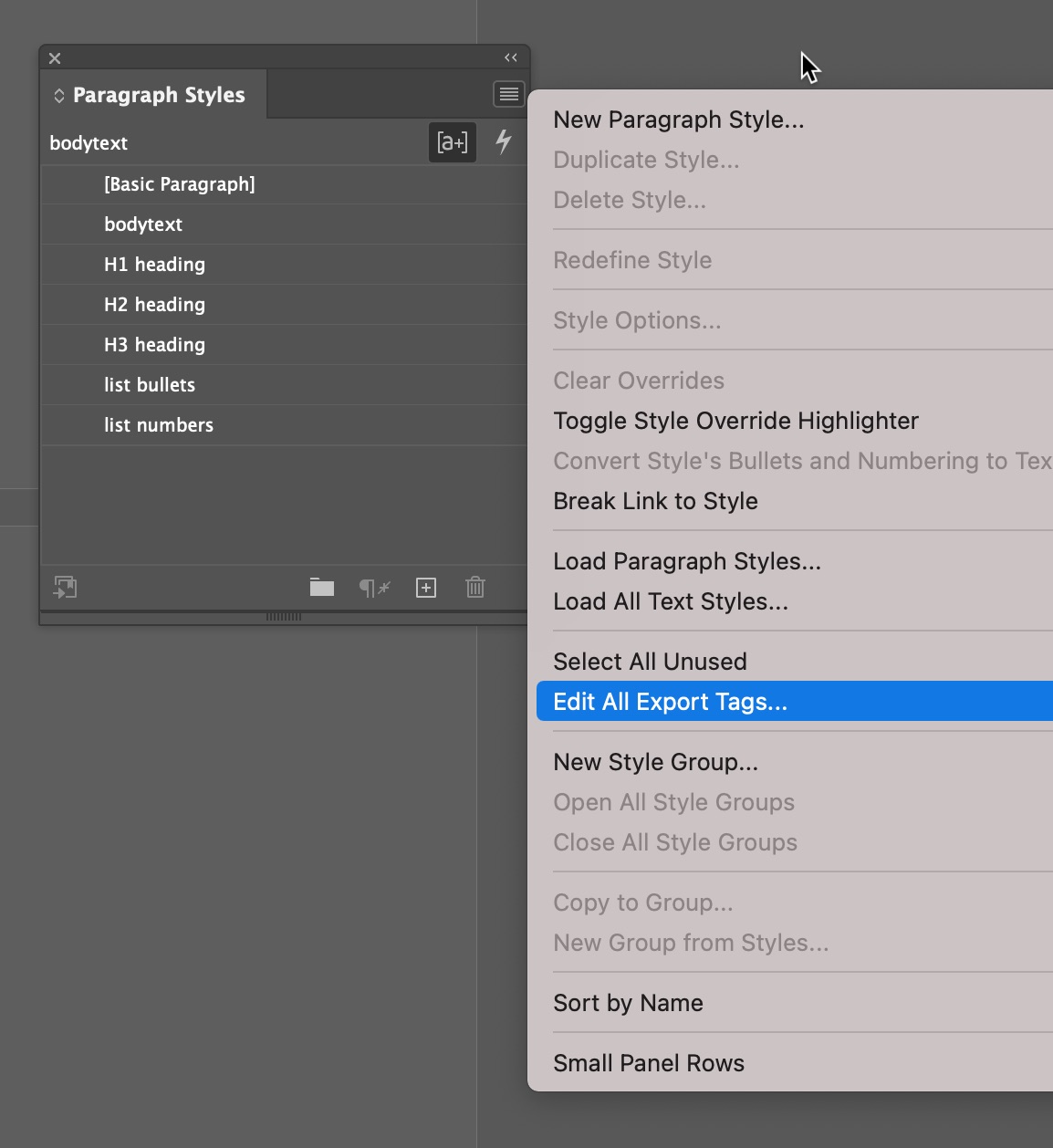
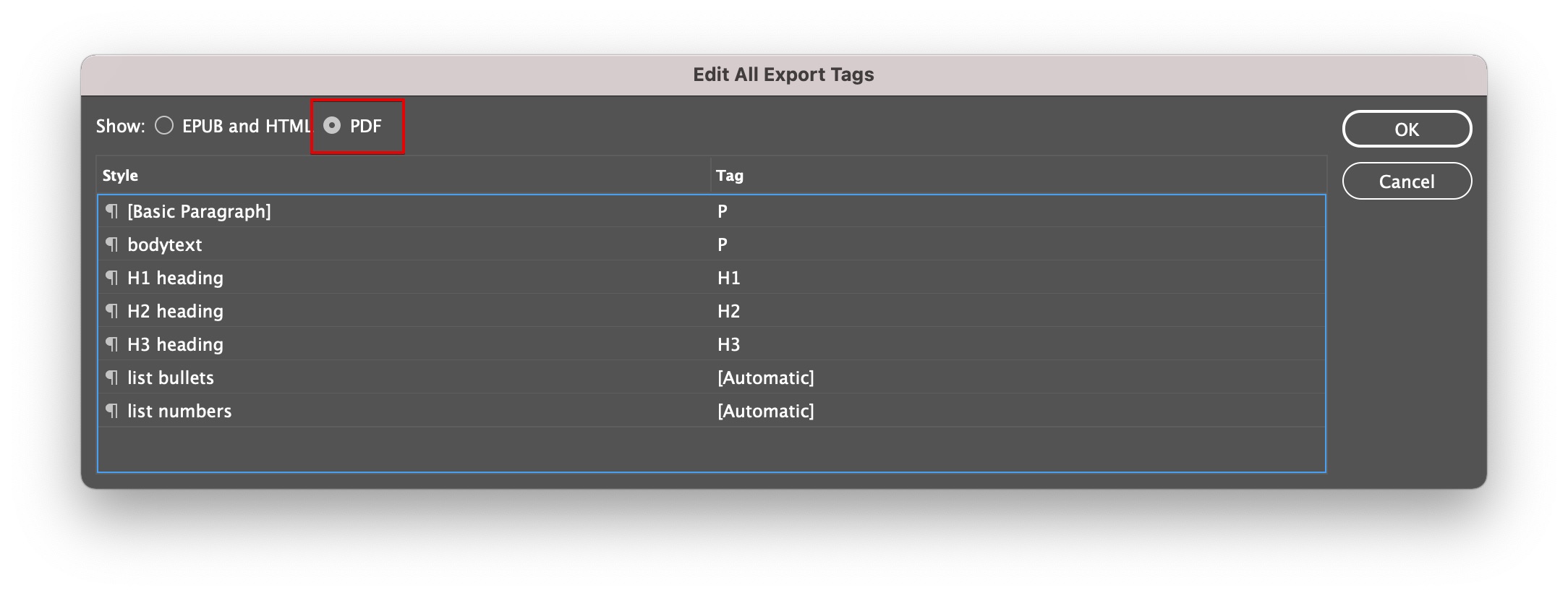
Un style de paragraphe peut être associé aux balises suivantes:
- P pour un paragraphe
- H1 à H6, pour les titres de niveau 1 à 6 (H pour heading)
- Artifact, pour un élément décoratif qui ne doit pas être lu
Les listes et les tableaux sont reconnus et balisés automatiquement. Il ne faut pas les associer manuellement à un tag mais les laisser sur '[automatic]'. Cela ne fonctionne que si la liste a été créée avec la fonctionnalité prévue pour cela dans InDesign, donc pas pour une 'fausse' liste (avec tirets, astérisque ou autres).
Spécifier la langue du contenu
Cette étape est superflue si la langue de votre contenu est la même que celle du logiciel Indesign que vous utilisez.
InDesign ne permet pas de définir la langue au niveau du document. Par défaut la langue associée contenu est celle dans laquelle le logiciel est installé. Par contre une langue peut être associée à chaque style de paragraphe. Pour que la langue du contenu soit correctement identifiée dans le document PDF produit, il faut spécifier la langue de chaque style de paragraphe: 'Paragraph style options', 'Advanced character formats', sélectionnez la langue correspondant au contenu.
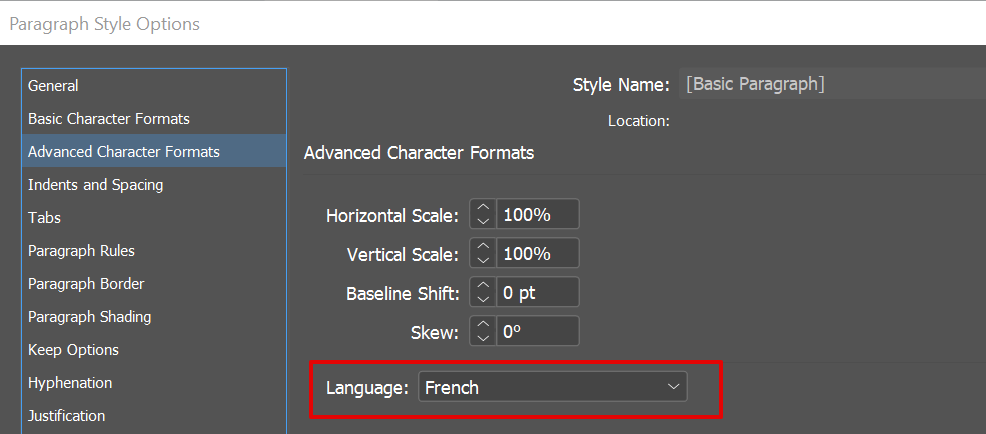
Vous pouvez gagner du temps si vous définissez correctement la langue du premier style et que vous créez les styles suivants à partir de celui-là, car la langue sera héritée.
Pour vérifier que la langue est correctement configurée, dans Acrobat pro, vérifiez la langue des éléments dans le panneau 'contenus': sélectionnez un élément. Affichez ses propriétés. Ne fermez pas cette fenêtre et passez en revue chacun des éléments de l'arborescence en utilisant la flèche vers le bas de votre clavier. Il se peut que vous deviez corriger la langue des images manuellement.
Placer les images dans l'ordre de lecture
Lorsque vous introduisez une image, vous pouvez déterminer sa position dans l'ordre de lecture du document. Cela permettra à un lecteur d'écran de lire l'attribut alt de l'image au moment le plus pertinent sans affecter la mise en page du document. Si vous avez par exemple un diagramme auquel vous faites référence dans le texte, ancrez le diagramme à un endroit logique dans le texte.
Placez et sélectionnez l'image en question. Vous verrez apparaître deux carrés de couleur. Le petit carré jaune qui se trouve sur le côté droit permet de créer des coins arrondis. Le petit carré bleu sur le côté du dessus vous permet d'ancrer l'image où vous voulez dans un bloc de texte (drag & drop). Suite à cette opération, le petit carré devient un pictogramme représentant une ancre. En sélectionnant l'option 'View > extras > show text threads' dans le menu, un pointillé indique la position de l'image dans le texte.
Donnez un attribut alt aux images
Donnez un texte alternatif aux images non décoratives (porteuses d'information) en utilisant Menu > Object > Object Export Options. Choisissez Alt Text Source "custom" dans l'onglet 'Alt Text' de la fenêtre de dialogue, et décrivez l'image.
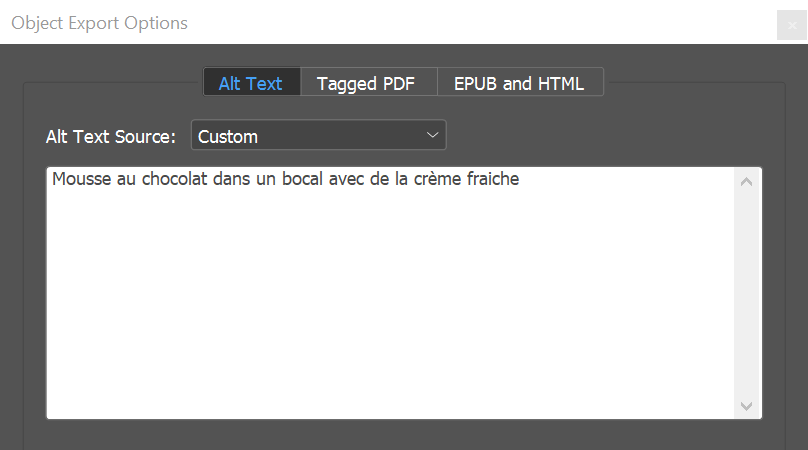
Les images décoratives ne doivent pas être lues. Identifiez les images décoratives en sélectionnant 'Apply:Tag: artefact' dans la même fenêtre, dans l'onglet 'Tagged PDF'.
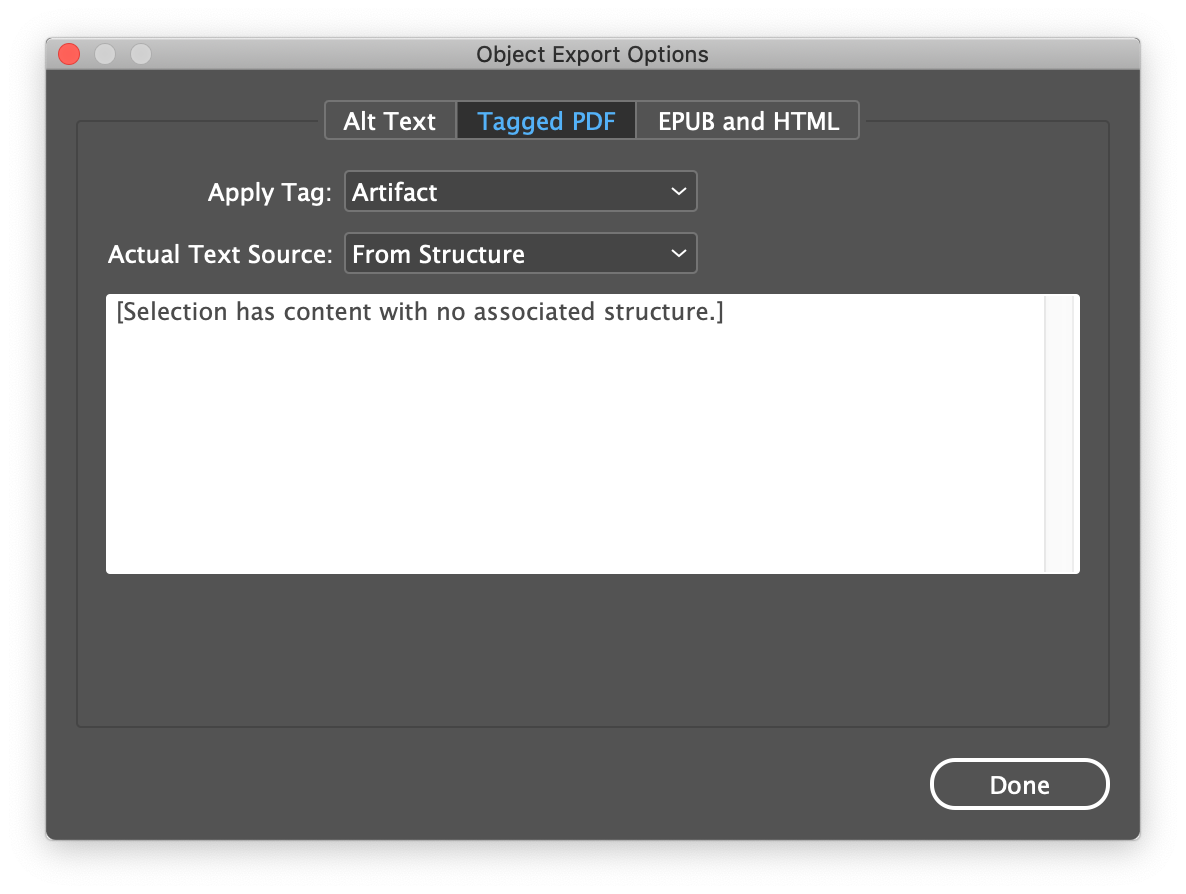
Le plus pratique c'est de laisser la fenêtre de dialogue ouverte et de parcourir tout le document pour traiter chaque image.
Utilisez des marque pages ou une table des matières
Lorsqu'un document est long il est particulièrement utile de prévoir des moyens supplémentaires pour naviguer dans le document. Utilisez les fonctionnalités de InDesign pour créer une table des matières (Table Of Content) ajouter des marque pages ou créer des liens externes.
Déterminez l'ordre de lecture au moyen du panneau Articles
Vous déterminez l'ordre de lecture en glissant (drag & drop) les zones de texte et autres objets dans le panneau Articles. Sélectionnez tous les objets dans l'ordre souhaité en maintenant la touche shift enfoncée puis glissez et déposez-les dans le panneau Articles. Vous pouvez encore modifier l'ordre de lecture au même endroit.
Ensuite choisissez "Use for Reading Order in Tagged PDF" dans le menu du panneau Articles. L'ordre de lecture défini de cette manière n'influence en rien la mise en page.
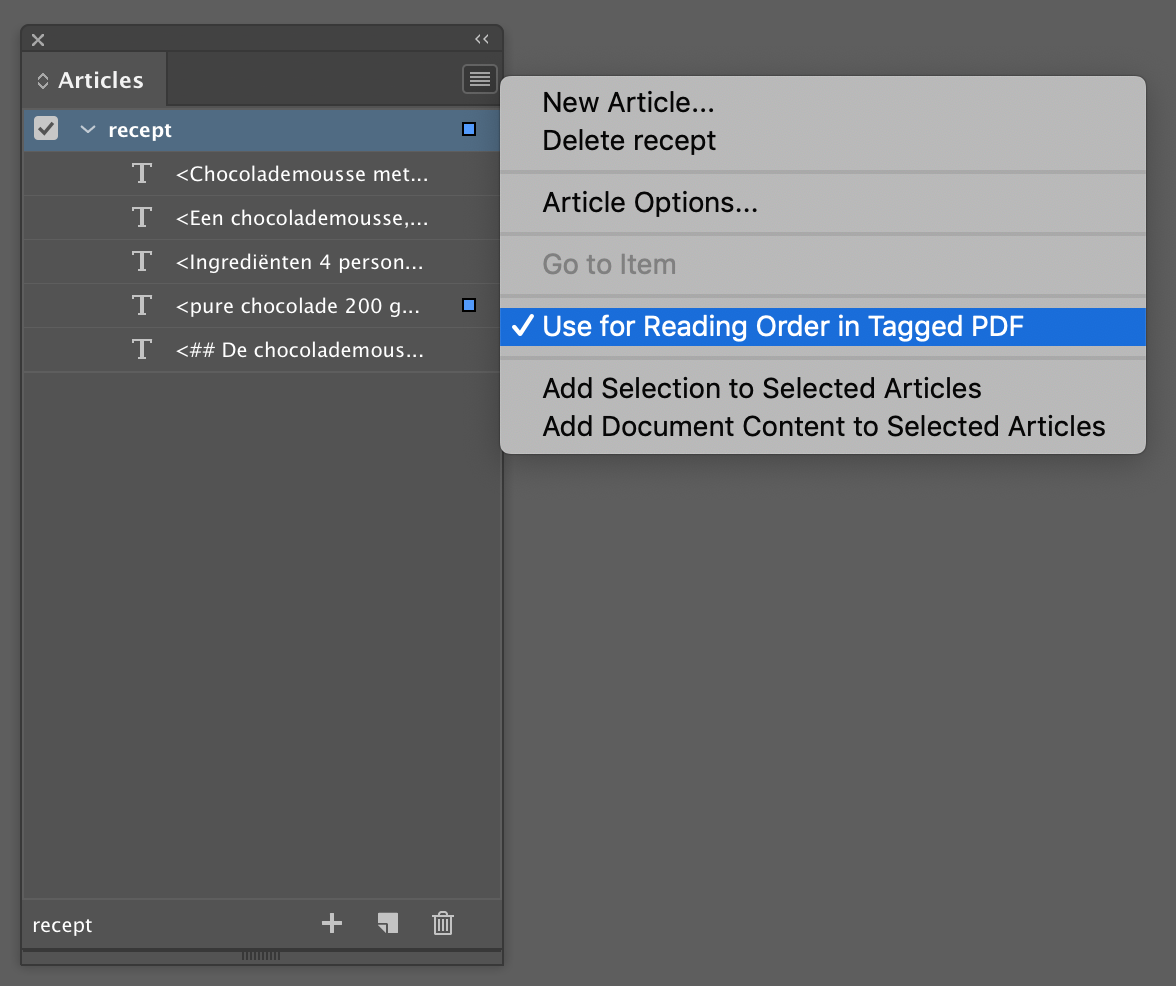
Déterminer l'ordre de redistribution avec l'ordre des contenus dans les calques
La redistribution est un mode d'affichage pour personnes malvoyantes (afficher > zoom > redistribution dans Adobe reader), qui fait en sorte que le texte soit affiché sur toute la largeur de la page, sans colonnes. Cela permet d'éviter d'utiliser le défilement horizontal lors du zoom.
Voici une page sans redistribution:
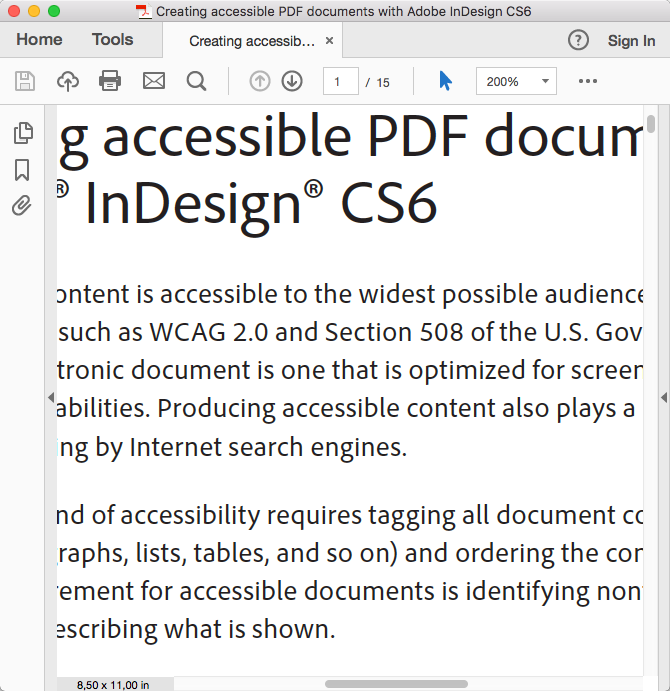
Une barre de défilement horizontale est présente. Sur la même page avec redistribution, il n'y a plus de barre de défilement horizontale car le texte ne prend pas plus que la largeur de la page:
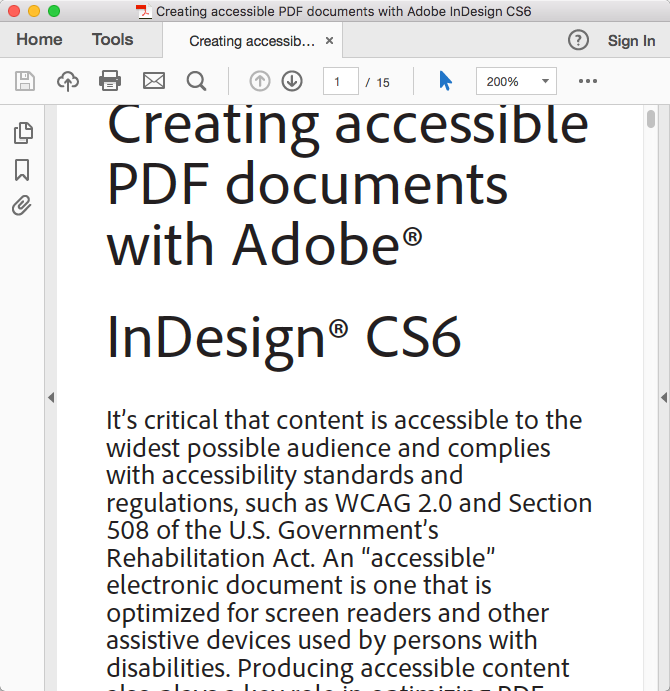
Pour chaque page, ordonnez les éléments dans les calques (layers) de manière à ce que les premiers éléments qui doivent être lus et affichés aux personnes malvoyantes soient situés en bas.
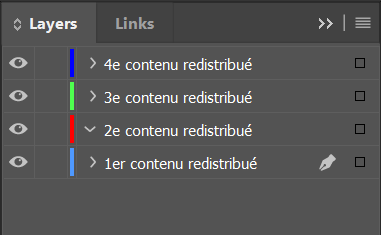
Lors d'une redistribution, les éléments dans le calque 1 seront affichés dans l’ordre suivant : « 1er contenu redstribué», « 2e contenu redistribué», etc. Il est seulement nécessaire d’ordonner les blocs de texte et les images qui véhiculent des informations. L’ordre des éléments décoratifs n'est pas important car ils ne sont pas affichés quand on utilise la redistribution.
Ajoutez les méta-données
Donnez un titre significatif au document en sélectionnant 'File > File info…' dans le menu et en remplissant le champ 'Document title'.
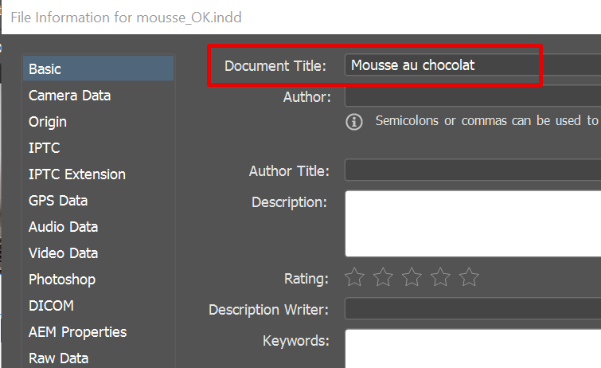
Vérifiez les paramètres d'export
Allez dans le menu 'File > Export…'. Sélectionnez 'Adobe PDF (interactive)'. Cochez "Create Tagged PDF" et "Use structure for tab order" dans l'onglet 'general'.
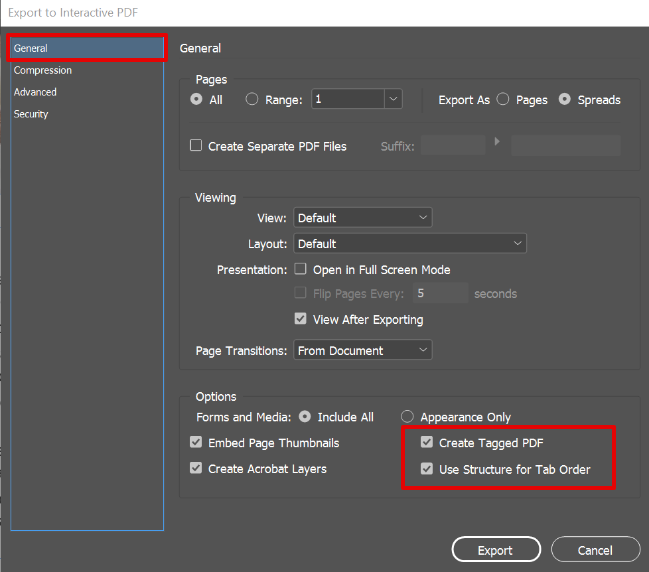
Ensuite allez dans l'onglet 'Advanced' et sélectionnez 'Document title' et la langue correspondant au document.
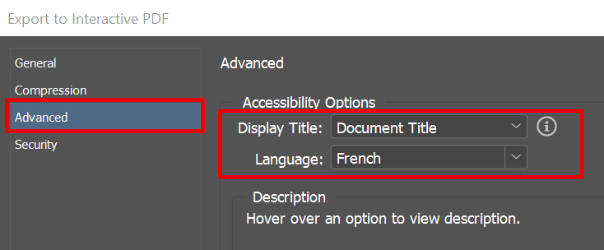
Manipulations à faire dans Acrobat
Faites la vérification d'accessibilité automatique
Acrobat peut vérifier automatiquement certains critères d'accessibilité, comme la présence d'attributs alt pour les images.
- Dans Acrobat Pro 9: Advanced > Accessibility > Full Check
- Dans Acrobat Pro X: View > Tools > Accessibility. Full check.
- Dans les versions ultérieures : View > Tools > Accessibility > Accessibility check
Il y a d'autres tests à faire, voir l'article sur les différentes manières de tester l'accessibilité d'un document PDF.
Sources
Ce document est basé sur New Solutions for Creating Accessible PDF Documents with Adobe® InDesign® CS5.5 (PDF)
Sébastien Delorme (Société Atalan) a fourni le contenu du paragraphe sur l'ordre de redistribution.

Commentaires
Soyez le premier à commenter