Deze handleiding omschrijft de stappen die u doorloopt met InDesign om een toegankelijke PDF te maken. In onze opleiding toegankelijke PDF-documenten met Adobe InDesign demonstreren we het onderstaande en u kunt het ook zelf uitproberen.
Stappenoverzicht
- Handelingen in InDesign
- Voeg structuur toe via paragraafstijlen
- Geef aan in welke taal de inhoud is geschreven
- Plaats afbeeldingen in de leesvolgorde
- Voeg alt-teksten aan afbeeldingen toe
- Gebruik bladwijzers of een inhoudsopgave
- Bepaal de leesvolgorde via Articles panel
- Bepaal de volgorde voor 'reflow' via Layers panel
- Voeg metadata toe
- Kijk de exportinstellingen na
- Handelingen in Acrobat
Handelingen in InDesign
Voeg structuur toe via paragraafstijlen
Een toegankelijke PDF is getagged. Een tag bepaalt de semantische betekenis van een element. Een kop, een subkop, een paragraaf, een lijst, een tabel enzoverder.
Zonder deze tags is een PDF één lange platte tekst zonder enige vorm van structuur. In een PDF zonder tags is die structuur enkel af te leiden uit de visuele opmaak (lettertype, lettergrootte, witruimte,…). Voor iemand die geen visueel overzicht van het scherm heeft, zijn deze tags cruciaal. Bijvoorbeeld blinden, slechtzienden of dyslectici die met een schermlezer (screenreader) naar de PDF luisteren.
We voegen deze semantische structuur toe in InDesign aan de hand van paragraafstijlen. Het is daarom van cruciaal belang dat we ordelijk en consistent met paragraafstijlen omgaan tijdens de opmaak van het document.
Koppel elke paragraafstijl aan de juiste tag. Dit kan op 2 manieren.
-
Voor elke paragraafstijl apart. Onder "export tagging" in het "paragraph style options dialog".
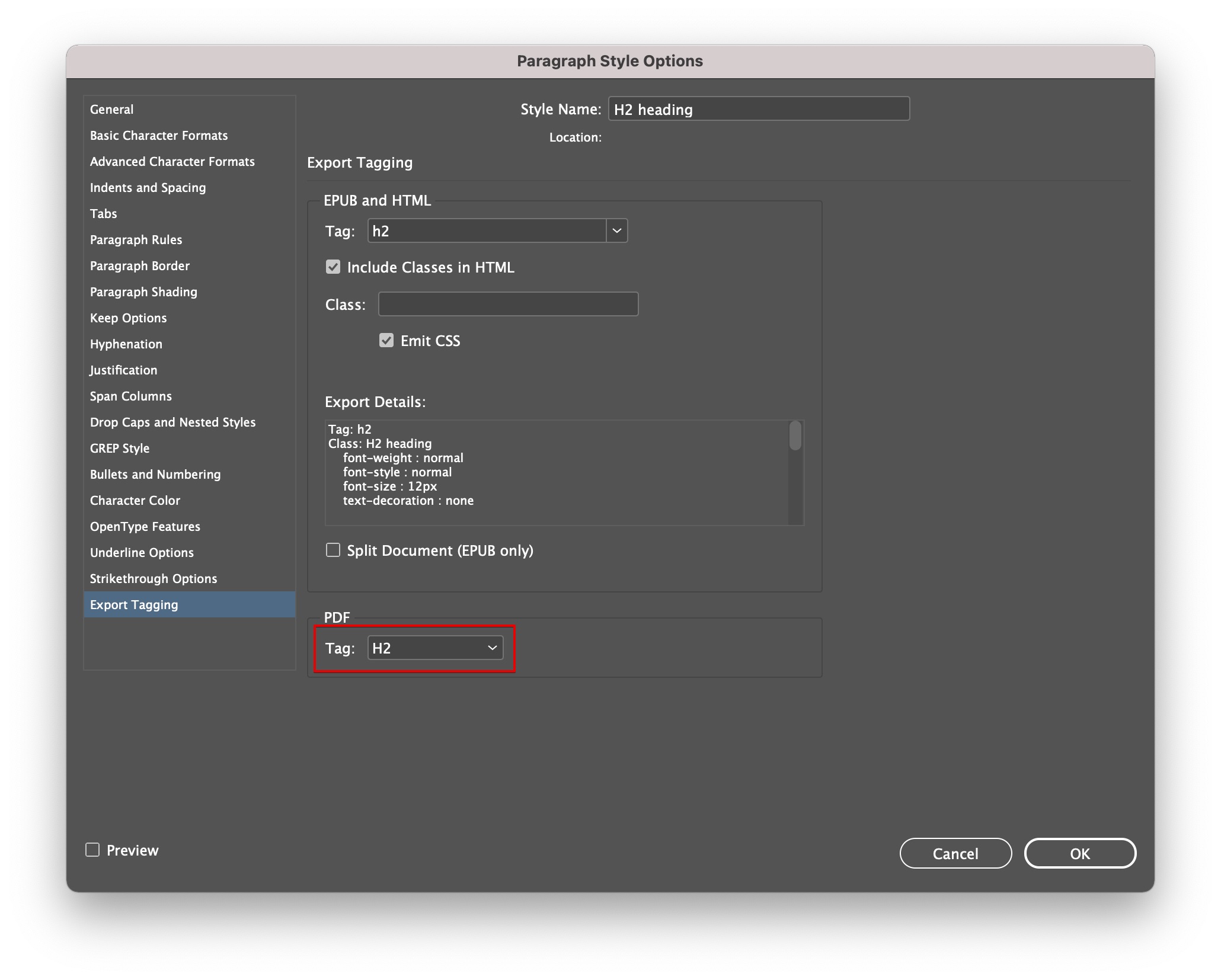
-
Voor alle paragraafstijlen tegelijk. Kies in de opties van het "paragraph style panel" voor "Edit All Export Tags…".
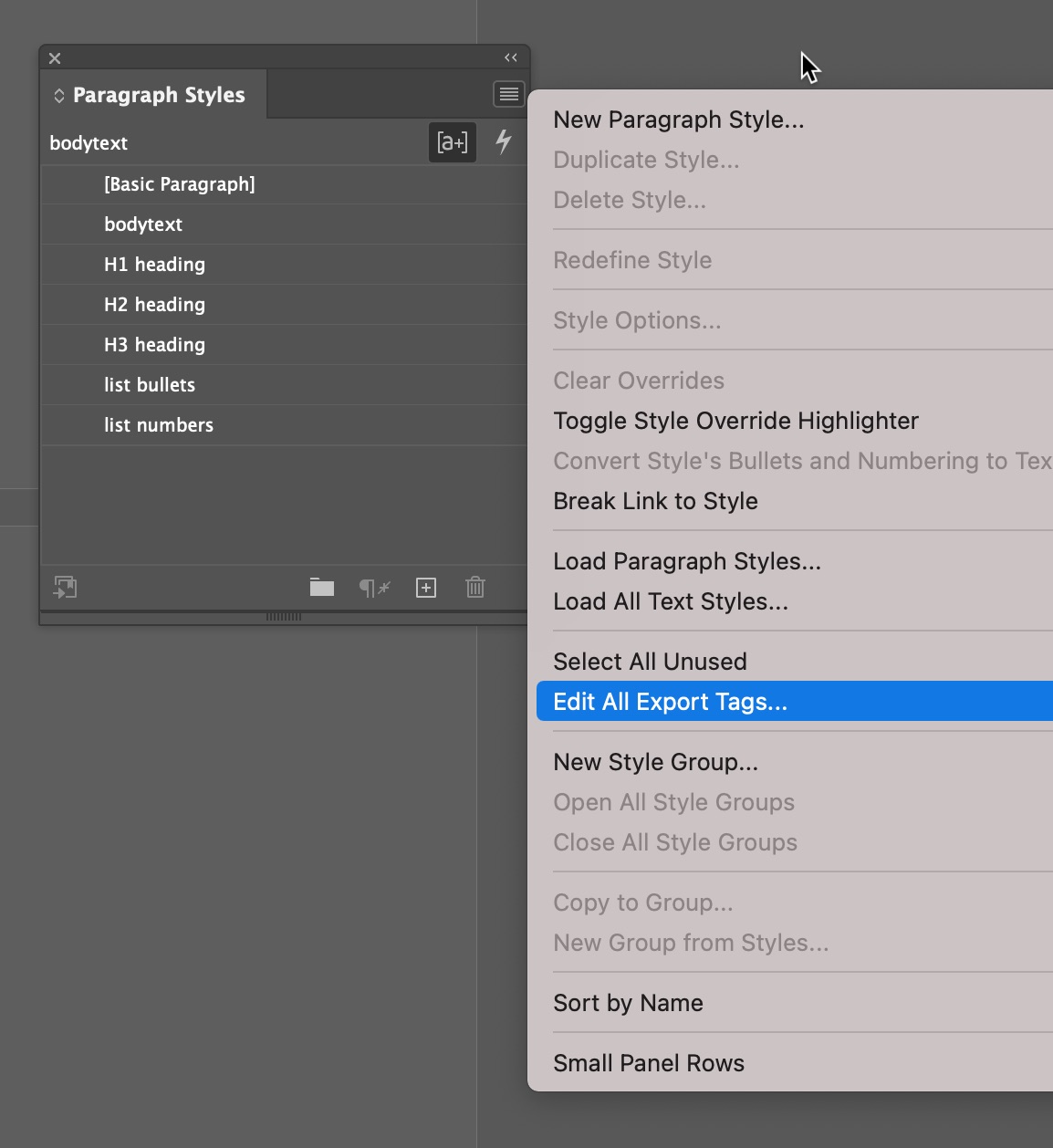
Selecteer de radioknop 'PDF' en koppel de paragraph styles aan de juiste tags.
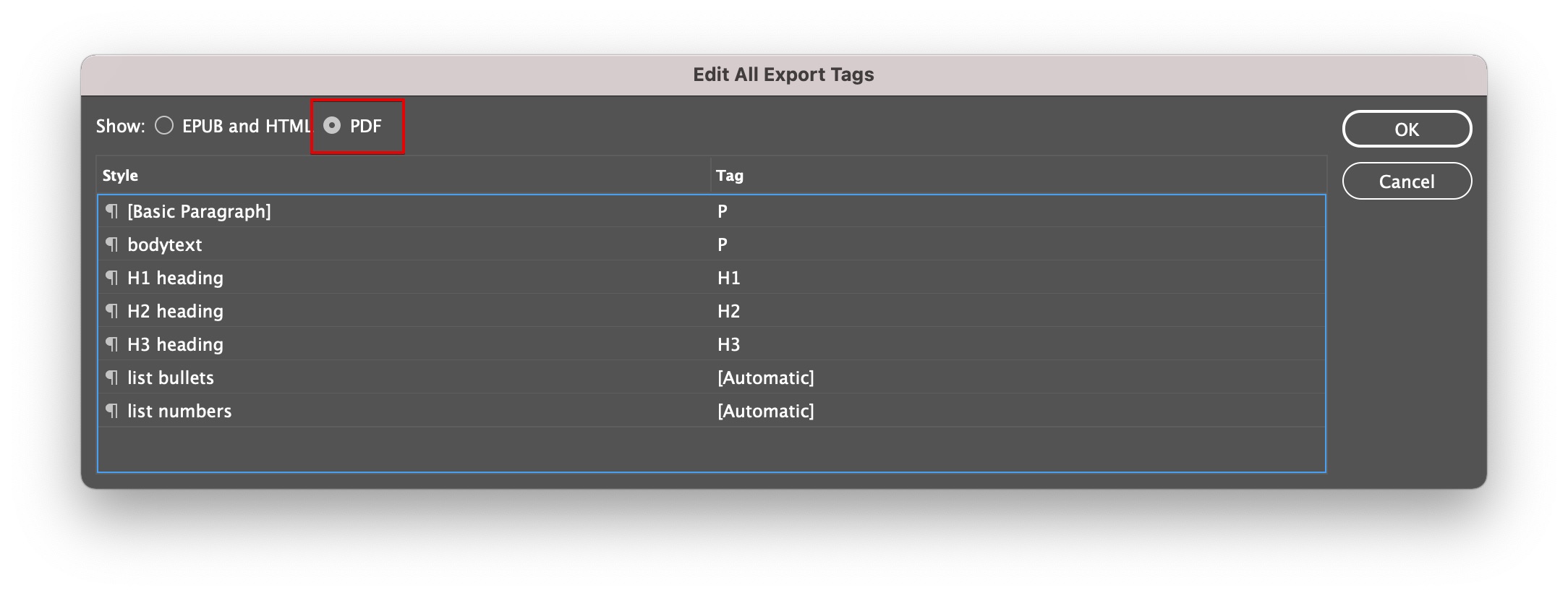
Een paragraafstijl kan één van de volgende tags toegewezen krijgen:
- P, paragraph
- H1 t.e.m. H6, koppen tot 6 niveau's diep (H staat voor heading)
- Artifact, decoratief element dat niet hoeft te worden voorgelezen
Lijsten en tabellen worden automatisch herkend en getagged. Dat geldt niet voor zelfgemaakte lijsten aan de hand van leestekens. Gebruik daarom altijd de lijst-functie van InDesign.
Geef aan in welke taal de inhoud is geschreven
Deze stap is overbodig als de inhoud van uw document in dezelfde taal is geschreven als de taal van de Indesign-software die u gebruikt. Als u dus een Nederlandstalige versie van InDesign gebruikt voor een Nederlandstalig document, kan u deze stap overslaan.
InDesign heeft geen mogelijkheid om de taal te definiëren op documentniveau. Standaard wordt de taal van uw document ingesteld volgens de taal waarin de software is geïnstalleerd. Het is wel mogelijk om de taal in te stellen van elke paragraafstijl. Om ervoor te zorgen dat de taal van de inhoud van uw document correct zal worden aangegeven in het PDF-document dat u zal maken, moet u de taal specifiëren in elke paragraafstijl: 'Paragraph style options', 'Advanced character formats', en kies hier de taal waarin uw tekst is geschreven.
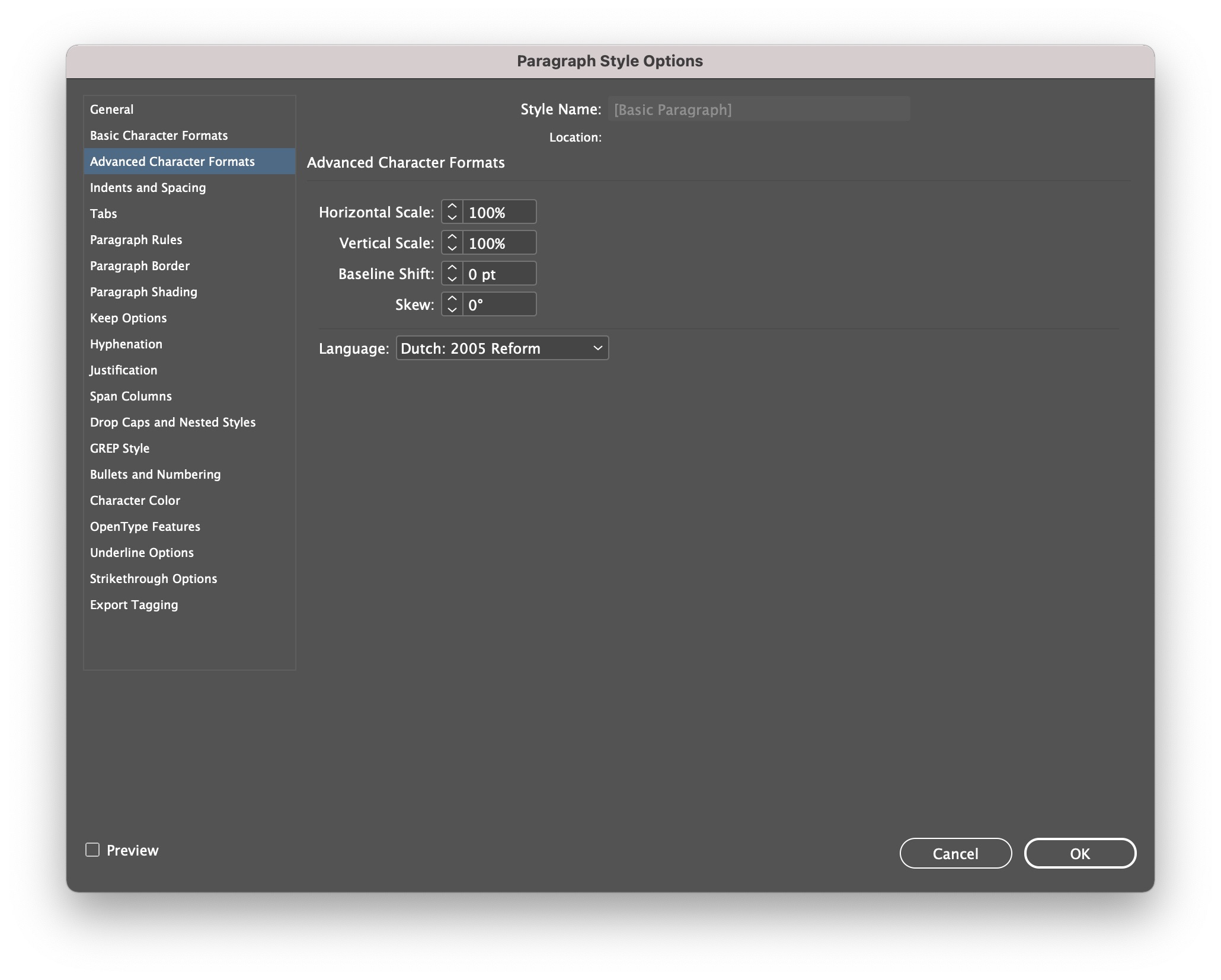
U spaart tijd als u de taal juist instelt van de eerste standaard stijl [basic paragraph] bij het openen van een nieuw document. De taalinstelling wordt dan automatisch overgenomen bij elke nieuwe stijl die u aanmaakt omdat die gebaseerd is op die eerste standaard stijl.
Om na te gaan dat de taal juist is ingesteld, opent u in Acrobat pro het paneel 'inhoud': selecteer een element en vraag de eigenschappen op. Sluit dit venster niet en overloop met pijl omlaag alle elementen in de boomstructuur. Het zou kunnen dat u de taal van de afbeeldingen handmatig moet verbeteren.
Plaats afbeeldingen in de leesvolgorde
Wanneer u een afbeelding invoegt, kan u de locatie ervan bepalen in de leesvolgorde van het document. Op die manier zal een schermlezer de alt-tekst van de afbeelding op het meest relevante moment voorlezen. Zo wordt bijvoorbeeld een staafdiagram, visueel onderaan de pagina, voorgelezen na de eerste paragraaf bovenaan de pagina. Dit heeft geen enkel effect op de visuele opmaak.
Plaats en selecteer de afbeeling in kwestie. Er verschijnen nu 2 vierkantjes. Met het gele vierkantje aan de rechterkant kan u ronde hoeken creëren. Met het blauwe vierkantje aan de bovenzijde kan u de afbeelding verankeren (drag & drop) binnen een tekstvak. Hierna verandert het vierkantje in een anker-symbool. Via View > extras > show text threads verschijnt er een stippellijn tussen de afbeelding en de locatie van het anker in de tekst.
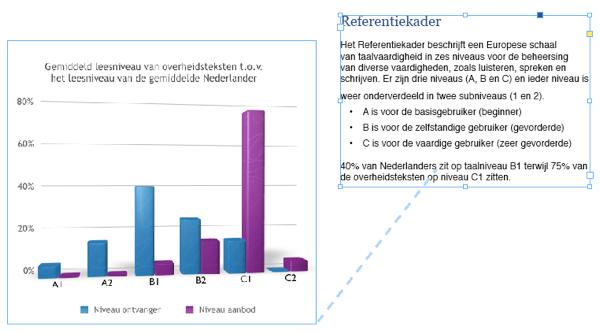
Voeg alt-teksten aan afbeeldingen toe
Betekenisvolle afbeeldingen geeft u een alt-tekst via Menu > Object > Object Export Options. Kies Alt Text Source "custom" in het tabblad Alt Text van het dialoogvenster en omschrijf de afbeelding.
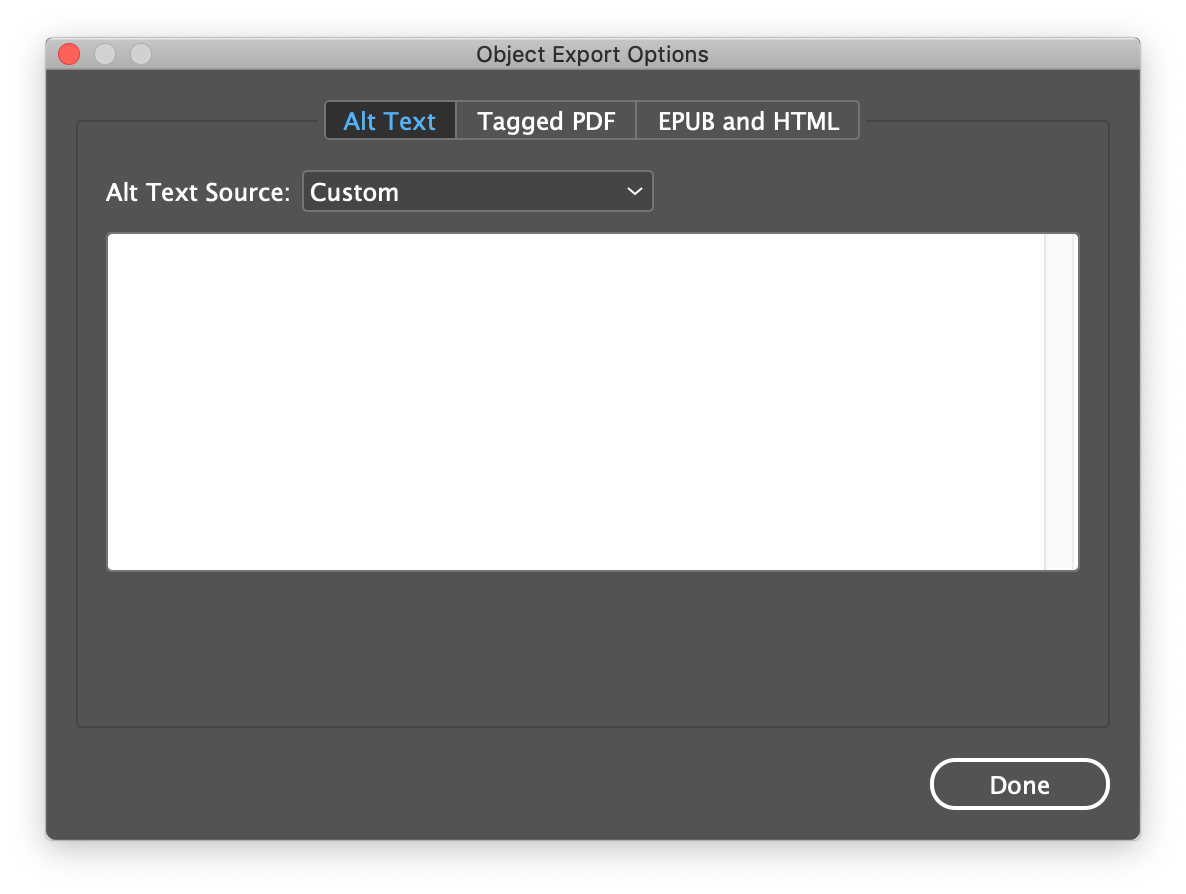
Decoratieve afbeeldingen hoeven niet voorgelezen te worden. Kies in hetzelfde dialoogvenster in dat geval voor "Apply Tag: artefact" in het tabblad Tagged PDF.
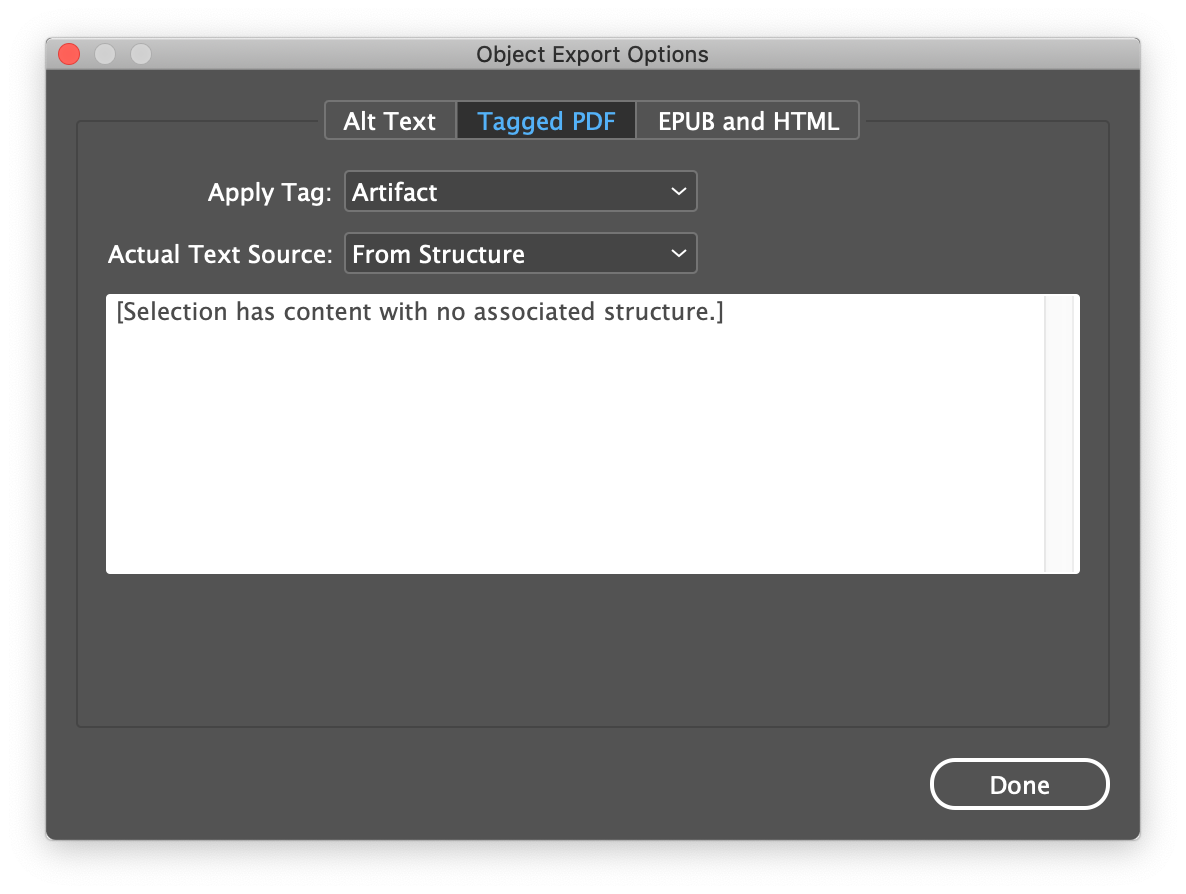
U kan dit dialoogvenster open laten staan en elke afbeelding in het document overlopen door het te selecteren.
Gebruik bladwijzers of een inhoudsopgave
Vooral bij uitgebreide documenten is het belangrijk om extra navigatiemiddelen te voorzien. Gebruik de functies van InDesign om een TOC (Table Of Content) te maken, bladwijzers toe te voegen of externe links te leggen.
Bepaal de leesvolgorde via Articles panel
De leesvolgorde van de PDF bepaalt u door tekstkaders en ander objecten in het Articles panel te slepen (drag & drop). Selecteer de objecten in de gewenste volgorde met de shift-toets ingedrukt. Versleep ze daarna in het Articles panel. U kan de leesvolgorde achteraf veranderen via dit paneel. Kies daarna via het menu "Use for Reading Order in Tagged PDF". De leesvolgorde heeft geen invloed op de visuele opmaak.
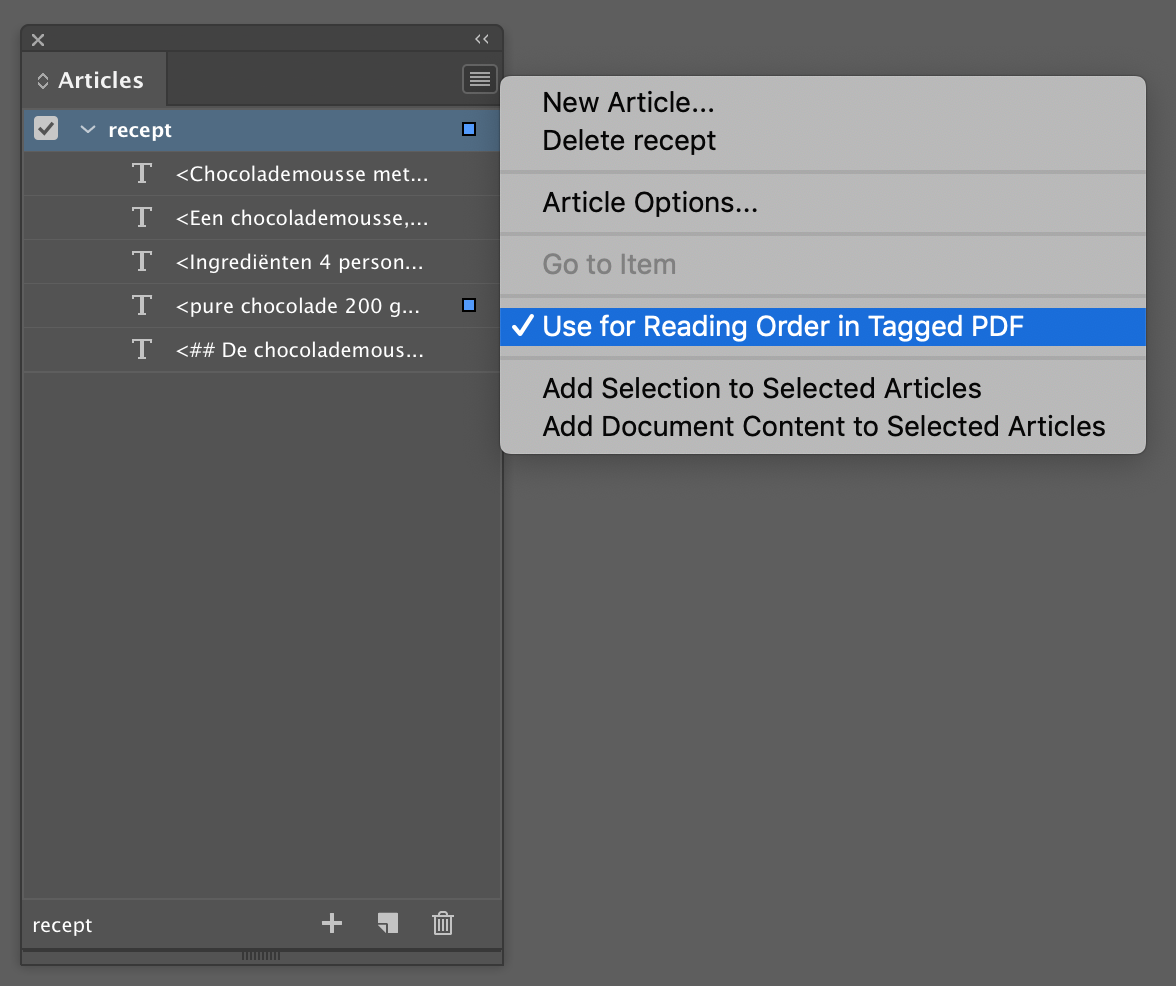
Bepaal de volgorde voor 'reflow' via Layers panel
Reflow is een optie voor slechtzienden die de vaste breedte van een PDF verwijdert. Adobe Reader > View > Zoom > Reflow. Hierdoor wordt de inhoud over de volledige breedte van het scherm weergegeven om horizontaal scrollen te vermijden bij vergroting. De tekstregels schikken (reflow) zich automatisch naar de breedte van het venster.
Normaal:
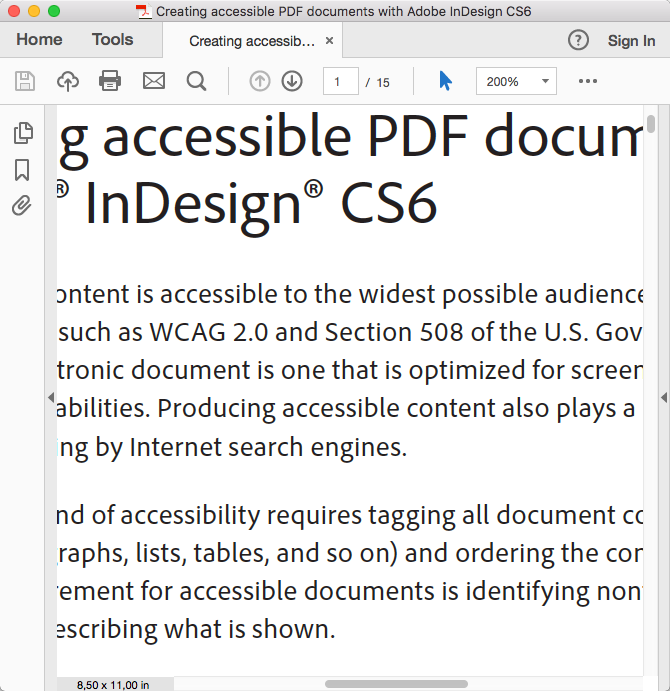
Met reflow:
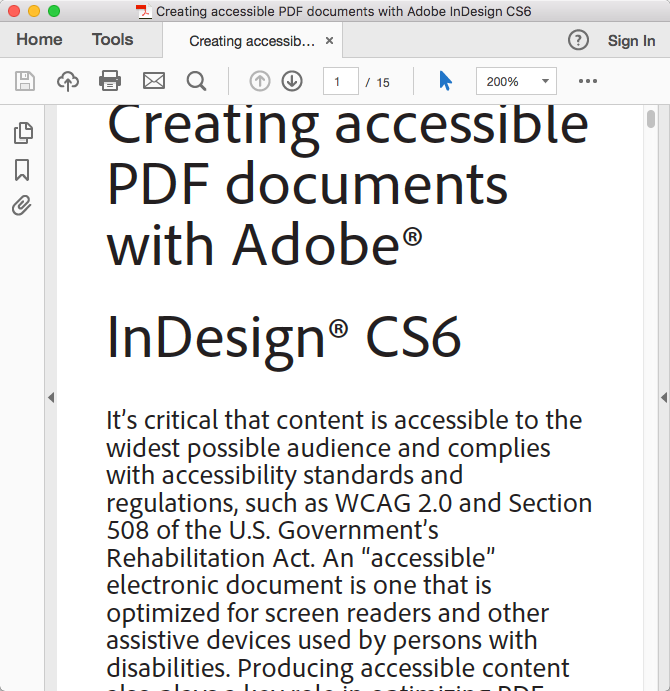
De volgorde waarin de elementen bij reflow worden getoond, wordt bepaald door de volgorde van de elementen in de lagen van het document. Plaats de elementen die eerst moeten staan, als laatste in de volgorde van het layers paneel. In omgekeerde volgorde dus. Decoratieve elementen mag u negeren. Indesign hanteert deze volgorde automatisch bij het aanmaken van nieuwe elementen. Elk nieuw element wordt bovenaan de volgorde geplaatst. Het eerste element staat daardoor laatst.
Als de volgorde waarin u elementen (tekstframes, afbeeldingen, tabellen, etc.) toevoegt overeenkomt met de leesvolgorde, hoeft u dus niets te doen. Als u bijvoorbeeld eerst een tekstframe met de paragrafen van een pagina invoegt en daarna de kop die erboven hoort, moet u de volgorde in het lagen paneel aanpassen. Doet u dat niet, zal een gebruiker bij reflow, eerst de paragrafen te zien krijgen en daarna de kop.
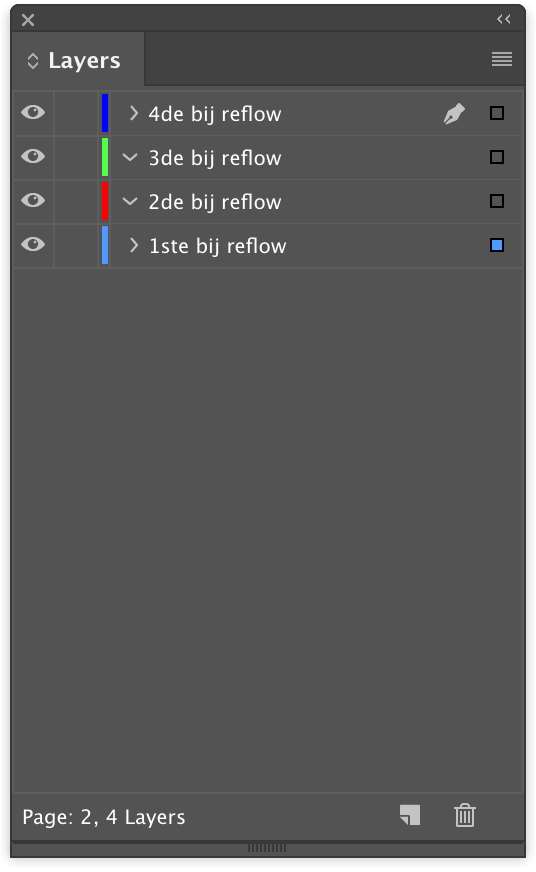
Voeg metadata toe
Geef het document een betekenisvolle titel en omschrijving via het menu File > File info…
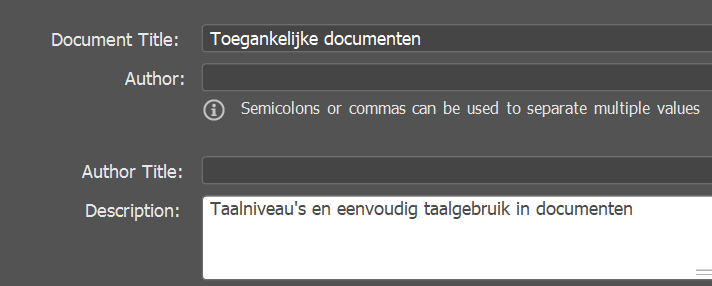
Kijk de exportinstellingen na
Menu File > Export… Kies voor Adobe PDF (interactive). Vink de checkboxen "Create Tagged PDF" en "Use Structure for tab order" aan in de 'general tab'.
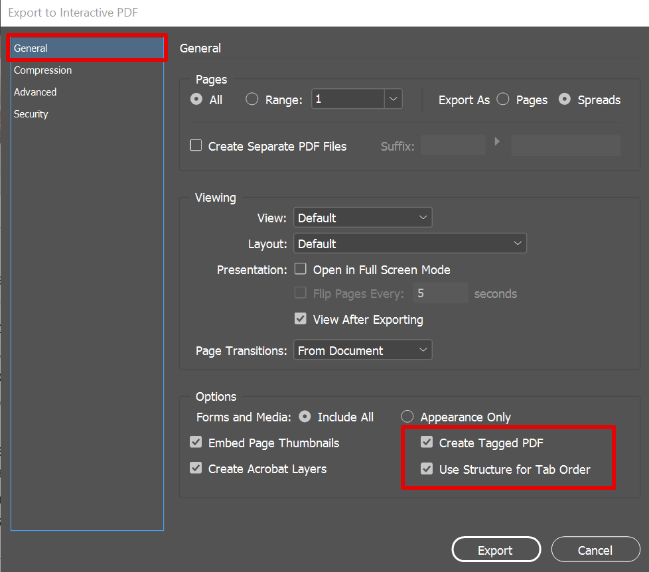
Ga daarna naar de tab 'Advanced' en selecteer 'Document title' en de juiste taal.
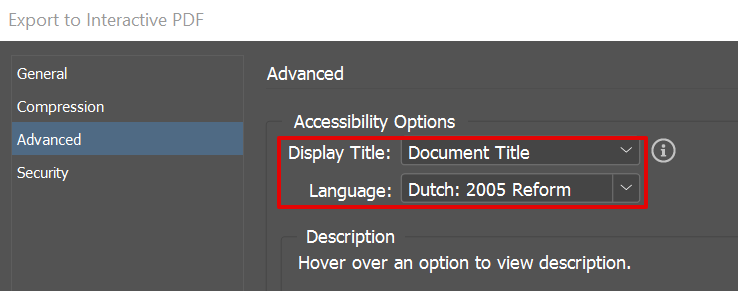
Handelingen in Acrobat
Doe de Accessibility Check
Acrobat kan automatisch testen op enkele toegankelijkheidsvereisten zoals bijvoorbeeld de aanwezigheid van alt-teksten. Menu View > Tools > Accessibility. Full check. In een apart artikel leest u wat u nog meer kan doen om een PDF-document te testen op toegankelijkheid.
Bronnen
Deze handleiding is gebaseerd op New Solutions for Creating Accessible PDF Documents with Adobe® InDesign® CS5.5 (PDF)
Sébastien Delorme (van het bedrijf Atalan) bezorgde ons de informatie in de paragraaf over de reflow-volgorde.

Reacties
Reageer als eerste