Op sociale media is bijna elk bericht vergezeld van een afbeelding. Sommige platformen zoals Instagram en Pinterest bestaan bijna uitsluitend uit afbeeldingen. Als de tweet of het Facebook-bericht niet voldoende beschrijft wat er op de afbeelding te zien is en de afbeelding bevat relevante informatie, is het nodig om een tekstalternatief te voorzien.
In dit artikel leggen we per platform stap voor stap uit hoe je een tekstalternatief toevoegt aan een afbeelding. Het artikel Welk tekstalternatief voor afbeeldingen gaat over de inhoud van het tekstalternatief afhankelijk van het doel van de afbeelding en de context.
Desktop
- Maak een nieuw bericht en voeg de afbeelding toe.
- Onder de foto klik je op "beschrijving toevoegen" ("add description" in het Engels) om een tekstalternatief toe te voegen van maximum 1000 karakters.
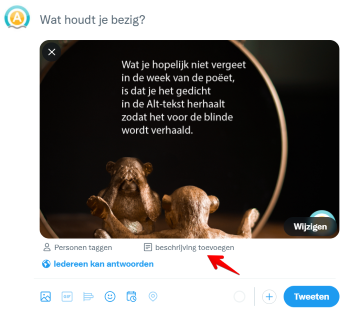
- Klik op "opslaan" of "save" om de beschrijving toe te voegen. Dit kan voor elke foto die je toevoegt.
- Post je bericht.
Nota: bij GIF's kan je ook een beschrijving toevoegen, bij video's niet.
Meer informatie kan je terugvinden op de hulpwebsite van Twitter How to make images accessible for people (enkel in het Engels beschikbaar).
Mobiel: in de app van Twitter is dit ook mogelijk. Wanneer je een foto upload voor een twitterbericht, kan je rechtsonder in de afbeelding op "+ALT" klikken om een beschrijving toe te voegen.
Opnieuw: dit kan voor GIF's maar niet voor video's.
Desktop
- Maak een nieuw bericht en voeg de afbeelding toe.
- Klik links bovenaan op "bewerken". Rechts zie je dan een menu met verschillende mogelijkheden om de afbeelding te
bewerken. Klik op "Alternative text".
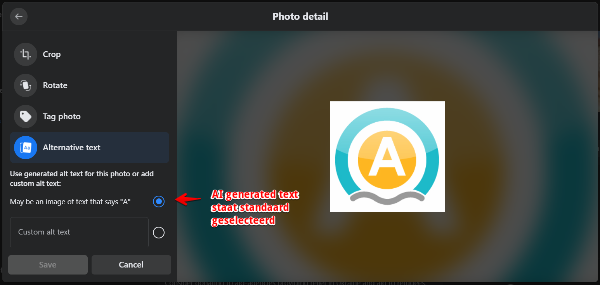
- Facebook voorziet 2 mogelijkheden. De automatisch gegenereerde tekst van Facebook is standaard geselecteerd, maar je kan ook kiezen om een eigen tekstalternatief te schrijven. Het is aangeraden om voor de 2de optie te kiezen omdat de AI nog niet voldoende op punt staat om goede altteksten te formuleren.
- Klik op opslaan en post je bericht.
Nota: bij GIF's en video's kan je geen altteksten toevoegen.
Op de hulpwebsite van Facebook staat meer informatie over tekstalternatieven.
Mobiel: in de Facebook-app is het net iets anders. In plaats van links bovenaan op bewerken te klikken, moet je rechts op de 3 puntjes klikken. Dan kan je kiezen voor "alternatieve tekst bewerken" om je eigen tekst toe te voegen. Klik op "klaar" om verder te gaan met je bericht.
Desktop
- Maak een nieuw bericht en voeg de afbeelding toe.
- Onder de afbeelding kan je kiezen voor "Alt. Tekst" waarmee je een alternatieve tekst van max. 300 karakters kan toevoegen.
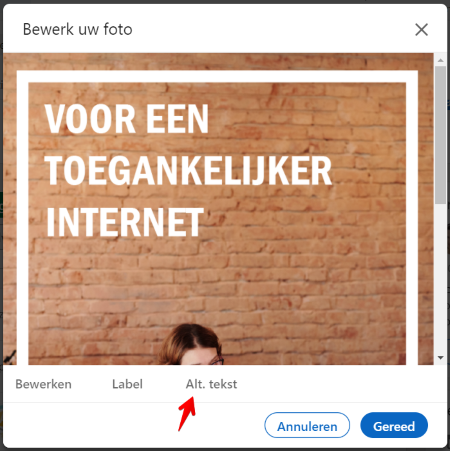
Als je meerdere afbeeldingen tegelijk upload, kan je per afbeelding bovenaan in plaats van onderaan, klikken op "alternatieve tekst toevoegen". - Klik op opslaan en om je bericht te posten, klik je op "gereed".
Nota: bij GIF's en video's kan je geen tekstalternatief toevoegen.
Op de hulppagina van LinkedIn kan je meer informatie terugvinden in het artikel Alternatieve tekst toevoegen aan afbeeldingen voor toegankelijkheid.
Mobiel: jammer genoeg kan je via de LinkedIn-app geen tekstalternatieven toevoegen.
Desktop
- Maak een nieuw bericht en voeg de afbeelding toe.
- Nadat je de foto hebt bewerkt met filters etc. kan je tekst en hashtags toevoegen. In de module zie je onderaan een knop
"Toegankelijkheid".
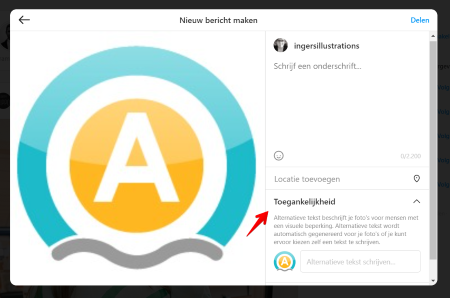
- Klik op "Toegankelijkheid" en voeg een alternatieve tekst toe. Als je meerdere afbeeldingen tegelijk post, voeg dan bij elke afbeelding een alternatieve tekst toe.
- Klik op "delen" om je bericht te posten.
Nota: Enkel in bepaalde gebieden (en daar hoort België niet bij) kunnen er bijschriften geplaatst worden bij video's. Voor GIF's is er geen informatie beschikbaar.
Meer informatie kan je terugvinden in het artikel Een Alt tekst toevoegen op Instagram doe je zo.
Mobiel: in de app vind je Toegankelijkheid onder "geavanceerde instellingen" in het klein onderaan. Jammer genoeg kan je geen alternatieve teksten toevoegen aan je Insta Stories.
Desktop
- Maak een nieuwe pin en voeg de afbeelding toe.
- Als je een pin maakt, zie je heel duidelijk waar je moet klikken om een alternatieve tekst toe te voegen.
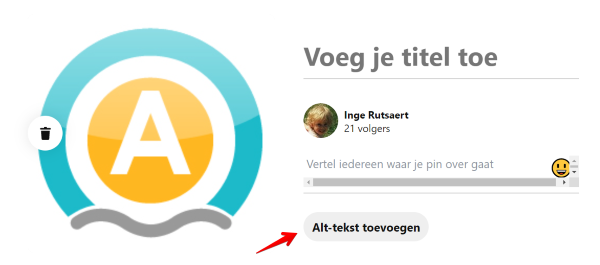
- Voeg een alternatieve tekst toe van maximum 500 karakters.
- Klik op "Bewaren" om de pin te plaatsen.
Nota: Op Pinterest kan je ook aan je video's een alternatieve tekst toevoegen van maximum 500 karakters.
Meer informatie kan je terugvinden op de hulppagina van Pinterest: Alternatieve tekst toevoegen aan een pin.
Mobiel: alternatieve tekst toevoegen aan een pin gebeurt in de app op dezelfde manier als op de desktop-versie.

Reacties
Reageer als eerste