Een PDF-document kunnen we toegankelijk noemen als het aan deze voorwaarden voldoet:
- Het document heeft een betekenisvolle titel
- Het document is gestructureerd aan de hand van tags en de tags zijn correct gebruikt
- De taal van de inhoud is correct aangegeven
- De inhoud is begrijpelijk voor wie geen kleuren kan onderscheiden
- Er is voldoende contrast tussen de tekst en de achtergrond
- Elke informatiedragende afbeelding heeft een tekstalternatief
- De leesvolgorde van het document is correct
- De tabvolgorde door het document is correct
- De reflow volgorde van het document is correct
Als aan één of meer van deze voorwaarden niet is voldaan, is het PDF-document niet helemaal toegankelijk.
Een PDF-document op toegankelijkheid testen kan op verschillende manieren.
- Inspectie in Adobe Reader
- Omzetten naar een tekstbestand
- Testsoftware gebruiken
- Manuele inspectie in Acrobat Pro
- Testen met een screenreader
Inspectie in Adobe Reader
In Adobe Reader kan je controleren of de titel van het PDF-document betekenisvol is, of het document al dan niet getagd is, wat de reflow volgorde is, of de contrasten OK zijn, en of de inhoud begrijpelijk is voor wie geen kleur kan onderscheiden. Je kan niet nagaan of de tags correct gebruikt zijn en of de afbeeldingen een betekenisvol tekstalternatief hebben.
Betekenisvolle titel
- Open het document in Adobe Reader of Acrobat Pro
- Lees de inhoud van de titelbalk of de TAB. Daar staat ofwel de titel van het document ofwel de bestandsnaam.
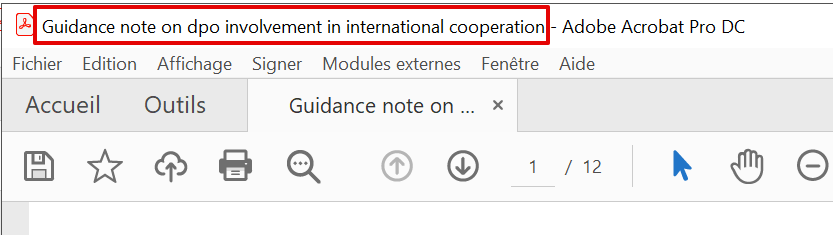
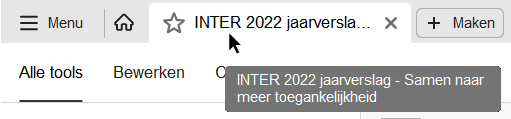
- Ga na of deze informatie betekenisvol is.
- Slecht voorbeeld : 2473895.pdf
- Goed voorbeeld : "AnySurfer jaarverslag 2023"
Getagde PDF
In Adobe reader of Acrobat Pro:
- Open de eigenschappen van het document : CTRL+D (Bestand > Eigenschappen of Menu > Documenteigenschappen )
In het tabblad 'Beschrijving' staat onderaan 'Gecodeerde PDF'. Als hier "ja" staat, is het PDF-document getagd.
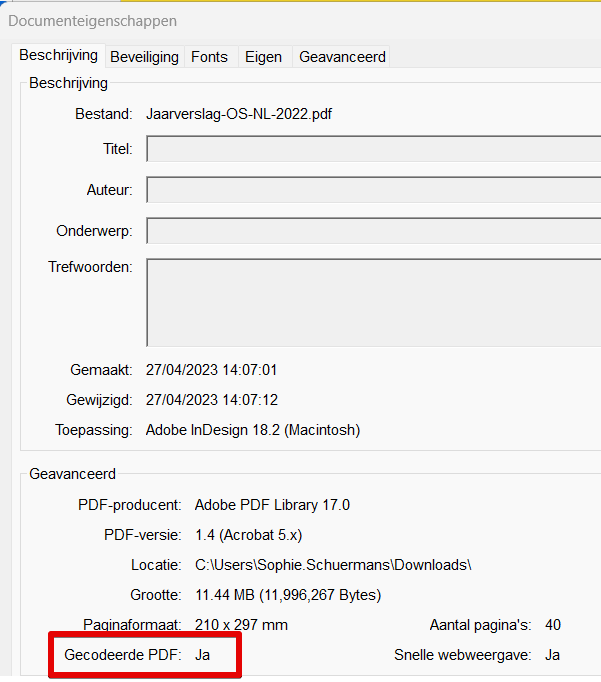
Voldoende contrast
Om voldoende leesbaar te zijn moet er genoeg contrast zijn tussen de tekst en de achtergrondkleur.
- Kijk naar het document en zoek alle verschillende kleur combinaties van tekst en achtergrond.
- Meet voor elke combinatie het contrast tussen tekstkleur en achtergrondkleur met de color contrast analyser
- Meestal moet de contrastverhouding ten minste 4,5:1 zijn. Voor grote tekst (> 24px) is een contrastverhouding van 3:1 voldoende.
Gebruik van kleur
Overloop de inhoud van het document. Als informatie wordt gegeven met behulp van kleur, ga dan na of het ook begrijpelijk is voor wie de kleuren niet kan zien (bijvoorbeeld als het wordt afgedrukt in grijstinten).
Reflow
Ga naar menu Beeld > Zoomen > Opnieuw plaatsen. Dit heet "reflow" in het Engels. Het document wordt nu getoond over de hele breedte van de pagina (geen kolommen meer). Deze weergave kan slechtzienden helpen om PDF-documenten gemakkelijker te lezen (zie filmpje). Ga na of het document ook in deze weergave een logische volgorde heeft.
Voorbeeld van een document met 2 kolommen tekst:

In "Reflow weergave" wordt de inhoud in één enkel brede kolom getoond.

Als de gebruiker zoomt vloeit de tekst naar de volgende lijn om te vermijden dat de gebruiker horizontaal moet scrollen.

Omzetten naar een tekstbestand
De manier waarop een screenreader een PDF-document leest, is vergelijkbaar met de functie "opslaan als een tekstbestand" van Adobe Reader. Deze methode is geschikt om na te gaan of de inhoud leesbaar is, in de juiste volgorde staat, volledig is en of afbeeldingen een goed tekstalternatief hebben. Ze laat niet toe om na te gaan of de inhoud correct is gestructureerd met behulp van tags.
- Open het PDF-document in Adobe Reader of Acrobat Pro.
- Sla het bestand op als tekst (txt):
- Adobe Reader: Bestand > Opslaan als > Tekst
- Adobe reader (nieuwe layout): Menu > Opslaan als tekst
- Acrobat Pro: Bestand > Exporteren als > Text (toegankelijk)
- Open dit tekstbestand in kladblok of een andere tekstverwerker en kijk of de tekst leesbaar is:
- Is het tekstbestand niet leeg?
- Zijn er geen woorden die aan elkaar plakken?
- Zijn er geen extra spaties middenin woorden of te veel witregels tussen alinea's?
- Zijn de zinnen correct (geen woorden door elkaar)?
Vergelijk het tekstbestand met het PDF-document. Bevat het tekstbestand dezelfde informatie?
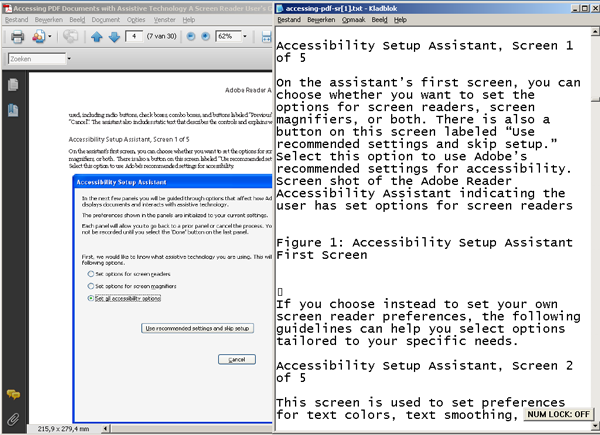
Testsoftware gebruiken
Acrobat Pro
Adobe Acrobat Professional heeft een ingebouwde toegankelijkheidscontrole. Het grote voordeel van deze controletool is dat alles automatisch gebeurt en dat je voor elke fout een uitleg krijgt hoe je het probleem kunt verhelpen. De toegankelijkheidscontrole detecteert fouten zoals het ontbreken van alternatieve tekst en van tags. Deze tool helpt niet om na te gaan of de tekstalternatieven betekenisvol zijn en of de tags juist gebruikt zijn om het document te structureren.
In Acrobat Pro: 'Gereedschappen > Toegankelijkheid > Toegankelijkheidscontrole'. Vink alle opties aan en klik 'Controle starten'.
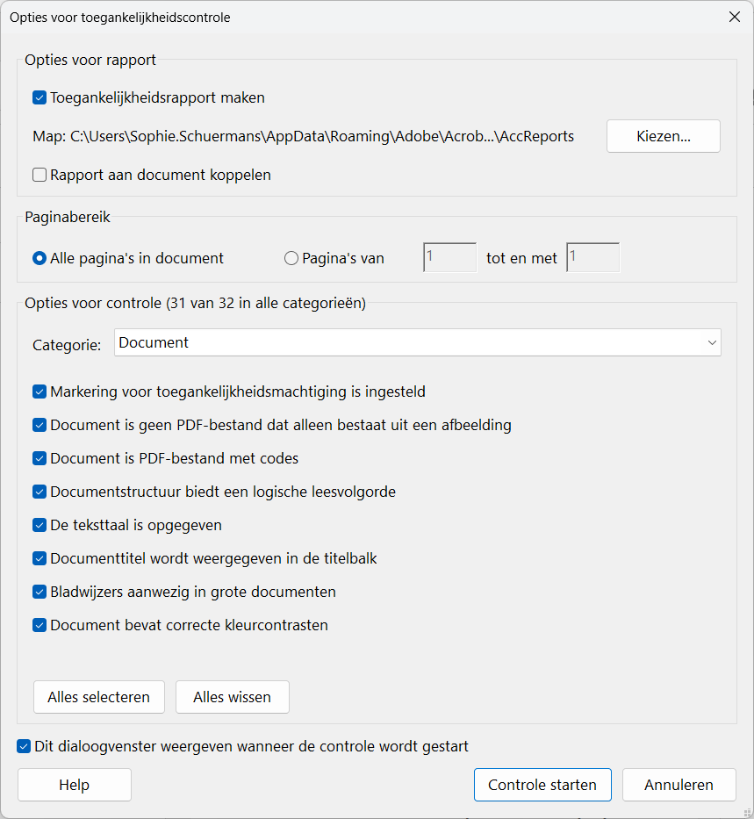
Er verschijnt een nieuw paneel met een rapport waarin de fouten zijn beschreven.
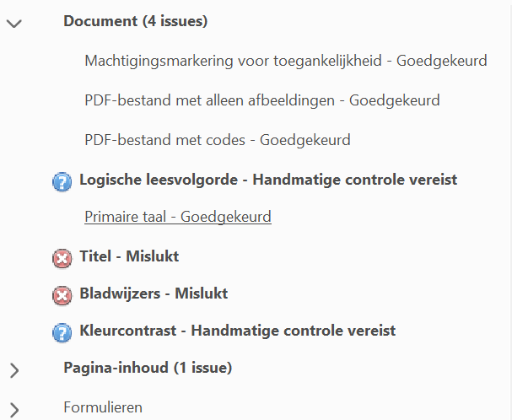
PDF Accessibility Checker
PDF Accessibility Checker (PAC) is een gratis programma van de Zwitserse 'Access For All' stichting. Dit programma controleert 14 criteria en genereert een gedetailleerd evaluatierapport.
Commonlook PDF Validator
Het bedrijf Commonlook maakte zijn PDF Validator gratis beschikbaar.
Manuele inspectie in Acrobat Pro
Tags controleren
In Acrobat Pro open je het tags paneel. In het menu van het tags paneel activeer je de optie "inhoud markeren". Open de boomstructuur van de tags en klik op de eerste tag. Gebruik pijl omlaag om het tagspaneel te doorlopen. Telkens je naar een volgende tag gaat, wordt in het document de bijhorende tekst omkaderd. Zo kan je controleren of de inhoud in de goede volgorde wordt overlopen en dat elk onderdeel van het document van de juiste tag is voorzien.
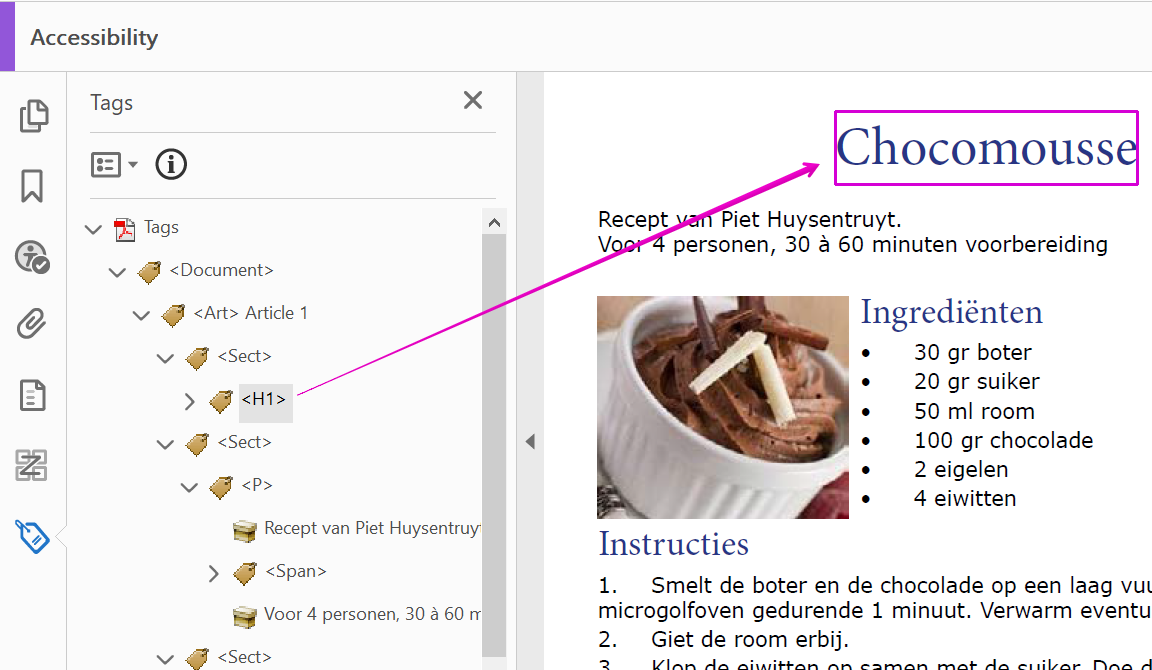
Controleer of tekstalternatieven juist zijn
- Ga naar Gereedschappen > Toegankelijkheid > Leesvolgorde
- Vink het aankruisvakje "Tabellen en figuren tonen" aan
De tekstalternatieven voor afbeeldingen verschijnen bovenop de afbeeldingen
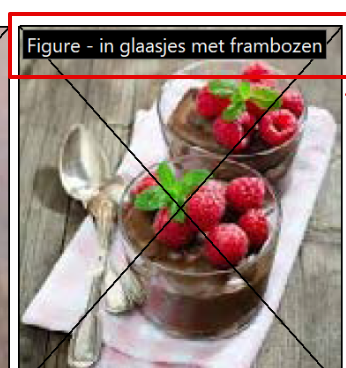
- Controleer of elke informatiedragende afbeelding een juiste alt tekst heeft.
Controleer de taal van de inhoud
Onder Document > Eigenschappen > Geavanceerd vind je de taal van het document. Maar die kan overschreven worden op het niveau van elke tag. Om er zeker van te zijn dat de taal van het document goed is gedefinieerd, kan je het best door een screenreader laten voorlezen.
Test met een screenreader
Om deze test correct uit te voeren, moet je vertrouwd zijn met het gebruik van een screenreader.
Het document lezen met een screenreader is de beste methode om na te gaan of de taal van de inhoud correct is ingesteld. Een screenreader zoals JAWS past de uitspraak van de synthetische stem aan aan de taal die in het document is aangegeven. Als de taal op Nederlands is ingesteld, zal de screenreader die voorlezen met een Nederlandse stem. Documenten of onderdelen met een Engelse taalcode zullen met een Engelse uitspraak worden voorgelezen. Opgelet: je kan deze test niet doen met NVDA en VoiceOver (voor Mac) omdat deze screenreaders niet automatisch overschakelen op de taal die is aangegeven in het document.
De screenreader helpt ook om te testen of de inhoud leesbaar is, in een logische volgorde staat, met de juiste tags gestructureerd is en afbeeldingen een tekstueel alternatief hebben.

Reacties
Reageer als eerste